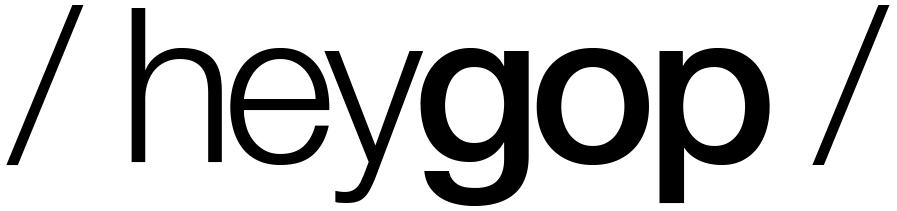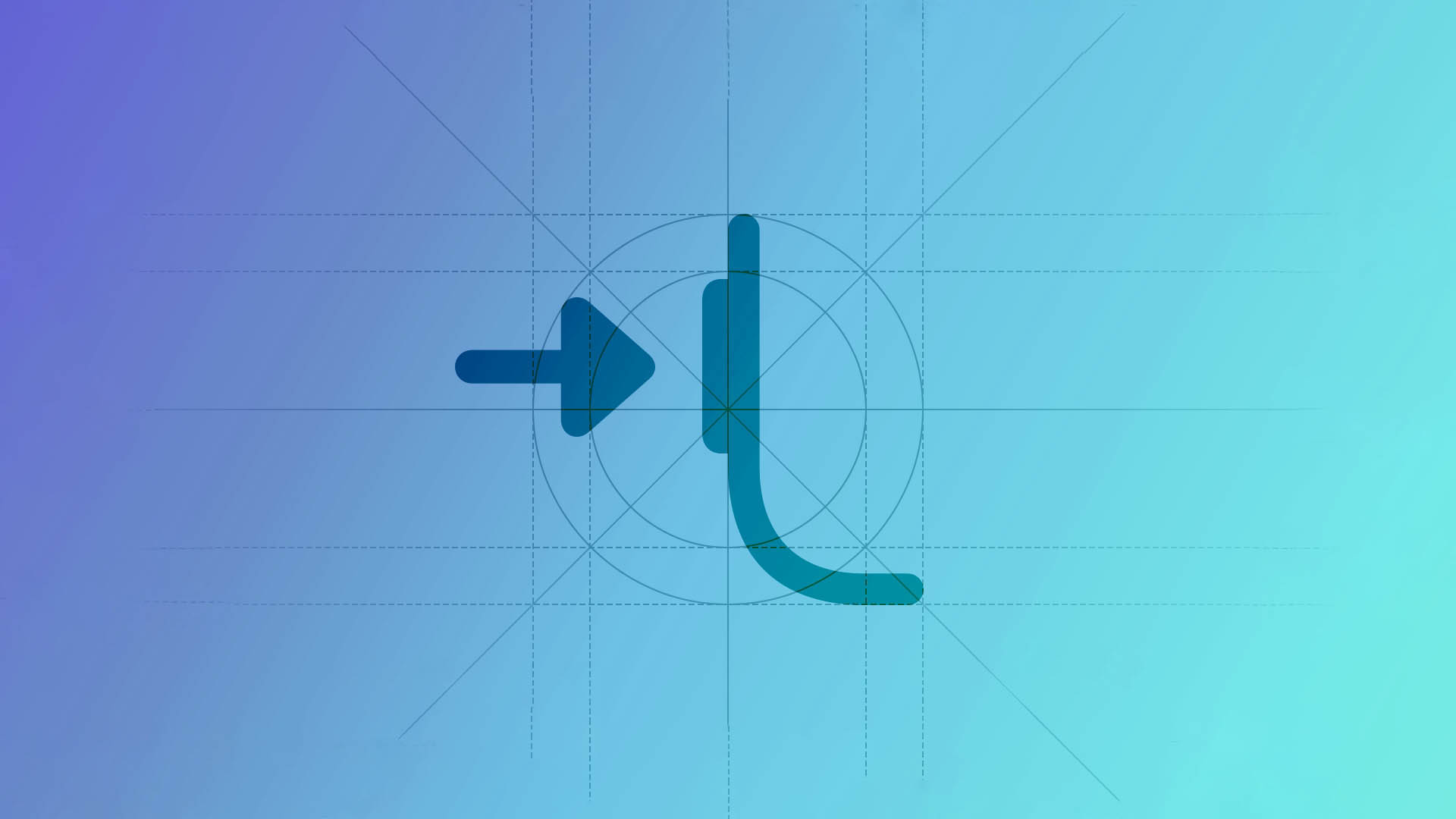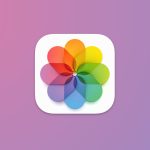Нові можливості iPhone: Як використовувати кнопку Action Button на повну
З виходом iPhone 16, Apple розширила функціонал кнопки Action Button на всіх моделях де вона присутня, а саме iPhone 15 Pro iPhone 15 Pro Max та всі айфони 16 лінійки. Раніше ця функція була доступна лише на версіях Pro, але тепер користувачі всіх моделей iPhone 16 можуть насолоджуватися її перевагами.
У цьому посібнику розглянемо, як можна налаштувати та використовувати кнопку Action Button на айфонах з iOS 18. Можливо, ви знайдете нові способи застосування цієї корисної функції.
Основні функції кнопки Action Button в айфоні
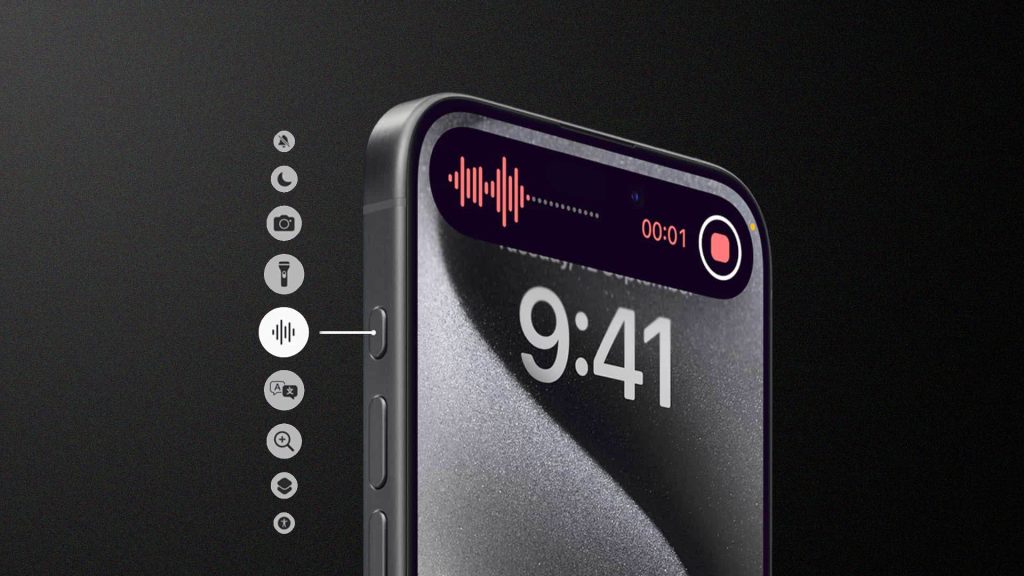
Оскільки кнопка Action Button з’явилася ще торік, Apple вже встигла додати кілька базових функцій, які можна їй призначити:
- Режим без звуку — дозволяє вмикати та вимикати режим без звуку, замінюючи попередній перемикач на бічній панелі. Це корисно для тих, хто часто змінює налаштування звуку, але якщо ви завжди користуєтеся беззвучним режимом, ця функція може бути не дуже зручною і її налаштування можна винести до панелі центру керування.
- Фокус — можна налаштувати кнопку для вмикання будь-якого режиму фокусу, який ви створили. Це зручно, якщо ви маєте, наприклад, режим «Не турбувати», який потрібно швидко вмикати протягом дня.
- Камера — якщо у вас iPhone 16 з кнопкою керування камерою, немає потреби використовувати Action Button для відкриття камери. Однак, можна налаштувати її для відкриття селфі-камери, в той час як кнопка керування камерою відкриватиме основну камеру.
- Ліхтарик — одна з найкорисніших функцій, якщо ви часто використовуєте ліхтарик у темряві. Раніше ліхтарик був обов’язковим елементом на екрані блокування, але тепер його можна перенести на Action Button а на екрані на його місце встановити будь яку важливу для вас функцію.
- Голосові замітки — при натисканні кнопки починається запис голосової замітки, а при повторному натисканні запис зупиняється. Якщо ви часто записуєте лекції, інтерв’ю або наради, це може бути ідеальним варіантом для використання Action Button.
- Розпізнавання музики — ця функція активує Shazam, щоб визначити, яка музика грає навколо вас. Проте, якщо ви не використовуєте Shazam регулярно, краще активувати його через центр керування.
- Переклад — при натисканні Action Button із цією функцією вона автоматично слухатиме, що говориться, та надаватиме переклад. Ви можете заздалегідь обрати мови в додатку «Переклад», і після цього функція працюватиме без повного відкриття програми.
- Лупа — відкриває камеру та дозволяє збільшувати об’єкти. Якщо у вас є проблеми із зором або потрібно роздивлятися дрібний текст, ця функція може бути дуже корисною.
- Доступність — кнопка може бути налаштована для будь-якої функції доступності, таких як збільшення, VoiceOver, контроль голосом, або дзеркальне відображення Apple Watch.
- Без дії — якщо ви не бажаєте використовувати кнопку, можна налаштувати її так, щоб вона не виконувала жодних дій.
Налаштування ярликів Shortcut на кнопку Action Button
За допомогою кнопки Action Button можна активувати будь-який Ярлик (Shortcut), налаштований у вашому iPhone. Це відкриває безліч можливостей для кастомізації, оскільки ви можете створювати ярлики для багатьох функцій і додатків.
Наприклад, ви можете створити «Super Action Button» — ярлик, який відкриває меню з опціями, такими як зробити скріншот, ввімкнути ліхтарик, створити нагадування, почати запис голосової замітки, відкрити Apple Maps та інше.
Деякі популярні ярлики для Action Button:
- ChatGPT — задати питання або почати розмову з голосовим введенням.
- Файли — відсканувати документ.
- Google — запустити пошук або голосовий пошук.
- Музика — відтворити музику з Apple Music або радіостанцію.
- Телефон — зателефонувати або зробити відеодзвінок FaceTime.
- Podcasts — відтворити подкаст.
- Remote — активувати функцію дистанційного керування для Apple TV.
Для налаштування цих ярликів перейдіть до додатку «Ярлики», натисніть на кнопку «+» і оберіть функції, які хочете призначити для кнопки.
Призначити елементи керування на Action Button
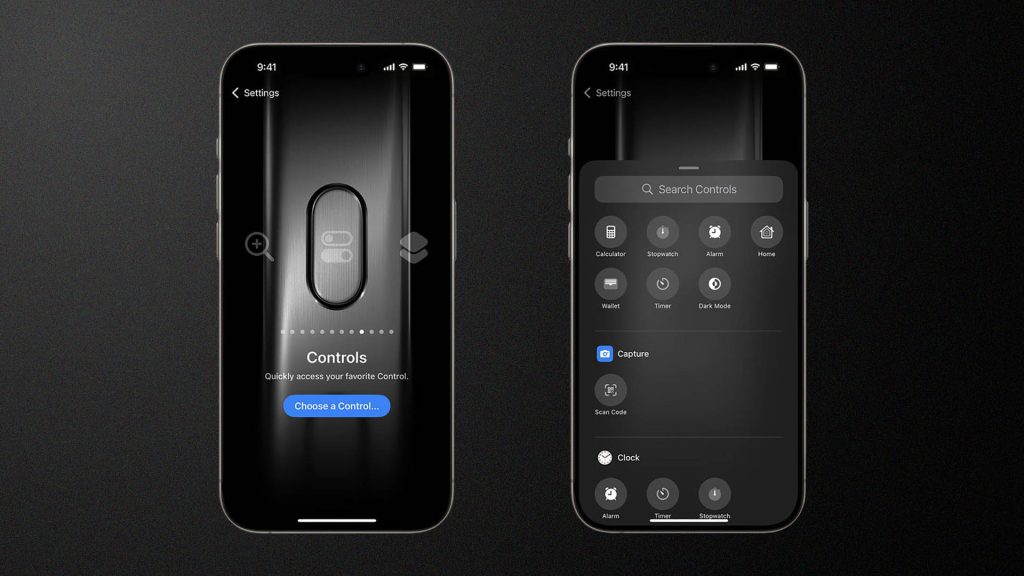
У iOS 18 Apple додала нові опції Центру керування, які також можна прив’язати до кнопки Action Button. Наприклад, ви можете активувати режим «Темної теми», відкрити таймер або сканер QR-кодів.
Деякі з доступних елементів:
- Активувати темну тему.
- Запустити таймер.
- Сканувати код.
- Ввімкнути режим в літаку.
- Відключити стільникові дані.
- Відкрити секундомір.
- Запустити застосунок “Калькулятор”
Крім цього, сторонні додатки можуть також надавати елементи для центру керування, що додає ще більше можливостей для налаштування.
Налаштування екрана блокування
Не забувайте, що на екрані блокування також можна налаштувати нові елементи керування. Наприклад, замість ліхтарика чи камери ви можете додати інші функції, що дозволить використовувати кнопку Action Button для інших завдань.